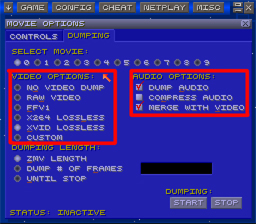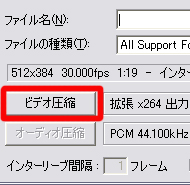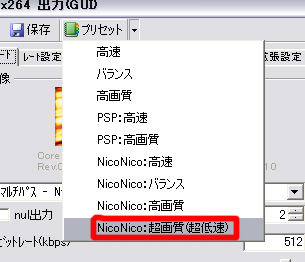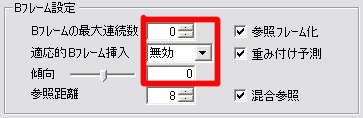H264のmp4方式でアップすることができるようになりました。その方がかなりの高画質になります。
これまではflvでアップするのが主流でしたが、H264でアップできるようになったのでもうflvにする必要はないかと思います。
それでもどうしてもflvがいいという人は、ニコニコ動画wikiをご覧ください。(ただしプラグインの配布サイトが閉鎖したため難しいかも)
ニコニコ動画に高画質mp4でアップする方法
まず以下のものをダウンロードしましょう。
| 録画エミュレータ | zsnesw151 |
| 動画出力 | mencoder 「Source and Binaries」という箇所を見つけて、その下の表でMPlayerの最新版をダウンロード。解凍したら、その中の「mencoder.exe」をzsneswのフォルダに放り込めばOK。 |
| 動画編集、mp4出力 | aviutl |
| 音声処理 | Nero AAC Codec |
| プラグイン | x264gui(最新版のrarをダウンロード)、 directshow、Lanczos 3-lobed 拡大縮小(フィルター)、mp4 plugin(最新版のrarをダウンロード) ↑の全ては、ダウンロードしたら中の物をaviutlと同じフォルダに入れてください。 |
| Microsoftから入手 | Microsoft .NET Framework(最新版)、 Microsoft Visual C++ 2008 SP1 再頒布可能パッケージ (x86) ↑この2つを入手したら一度パソコンを再起動しておきましょう。 |
mp4(H264)エンコードの簡単な手順
1.まずzsneswの録画機能でプレイ動画を録画します。エミュはなんでもいいですが個人的にはこれが気に入ってます。 2.それをmencoderでavi出力します(結構ファイルサイズが大きくなります。1時間のプレイ動画で500MBぐらい)
3.aviutlを使って好きに編集します。tktkタイムとかも作れます。 4.zsnesで出力された動画は256×224の大きさだと思うので、Lanczosプラグインのフィルタを使って動画を512×384のサイズにします。 5.「ファイル」→「プラグイン出力」→「拡張x264出力(GUI)」を選択します。(x264guiのプラグインが入っていないと選択できません) 6. 7. 8.「neroAacEnc.exeの指定」という箇所があるので、Nero AAC Codecのあるフォルダを指定します。これをしないと音声が出力されません。 9.ここを参考にビットレートの数字を調整します。無料会員で10分の動画なら450ぐらいがおすすめ。 10. 11.「OK」を押し、ファイルの種類をmp4にして「保存」。 12.だいたい2時間半〜3時間でエンコード完成します。 |
うまく説明できなくてごめんなさい。詳しくはwiki見ればわかります(丸投げ)
もし分からないことがあればメールで聞いてもらえればできる限り答えます。